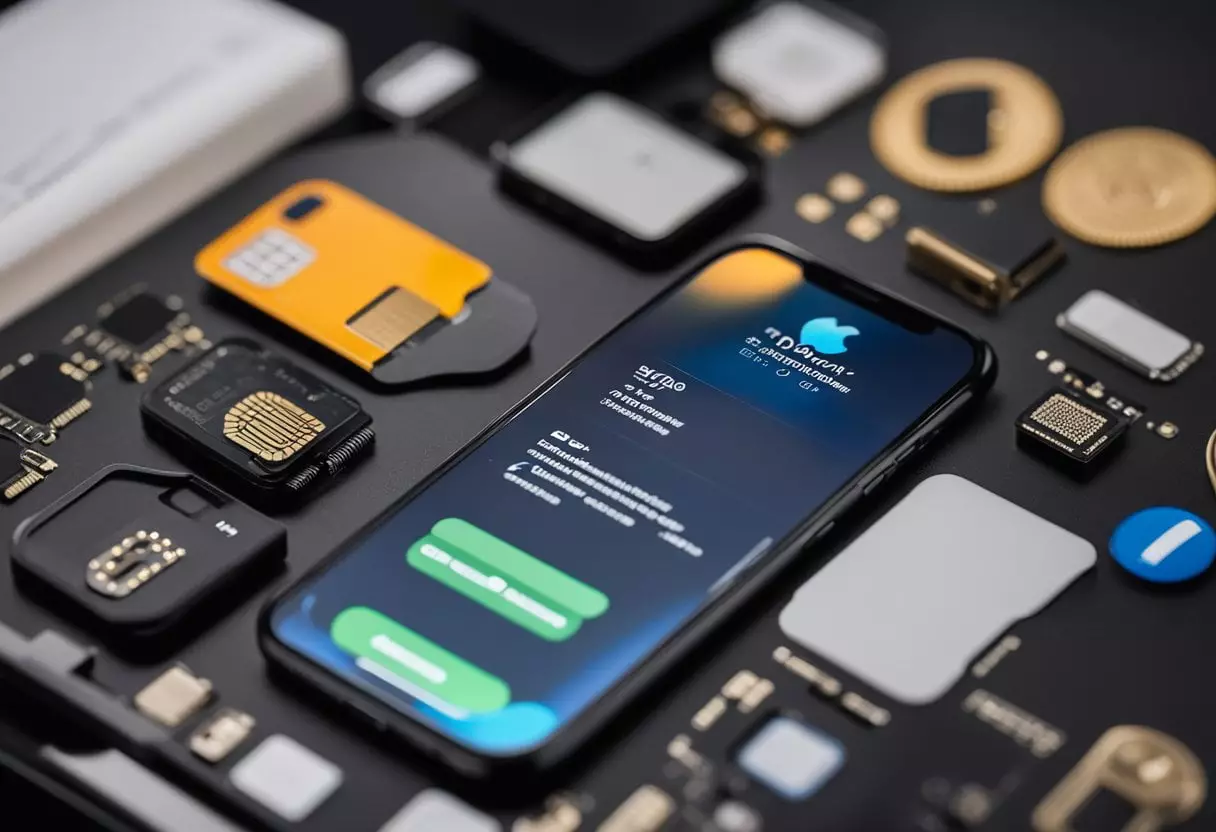The iPhone 14 Pro Max marks a significant shift in Apple's approach to cellular connectivity, prominently featuring eSIM technology. An eSIM (embedded SIM) is a digital SIM that allows users to activate a cellular plan without the need for a physical nano-SIM card. Setting up an eSIM on the iPhone 14 Pro Max is a straightforward process that can be completed in a few simple steps, offering a seamless transition from traditional SIM cards and enabling a more flexible approach to managing carrier plans.
Activating an eSIM on an iPhone 14 Pro Max requires users to either utilize eSIM Carrier Activation, eSIM Quick Transfer or to manually add a cellular plan by scanning a QR code or using a carrier's app. The process begins by turning on the iPhone and navigating through the settings to add a new cellular plan. Users who have purchased their phone directly from a carrier will often have the convenience of automatic eSIM setup through carrier activation, streamlining the process further.
In instances where automatic carrier eSIM activation is not possible, users can transfer their existing plan from another iPhone. To do this, both devices must be running the latest version of iOS, and Bluetooth should be enabled to facilitate the transfer. For users starting with a new carrier, activating an eSIM typically involves scanning a QR code provided by the carrier or downloading the carrier's app and following the on-screen instructions to complete the activation.
Preparing Your iPhone for Setup

Before attempting to add an eSIM to an iPhone 14 Pro Max, a user must ensure that the device is compatible with eSIM technology and gather the necessary information for a smooth setup process.
Checking eSIM Compatibility
The iPhone 14 Pro Max inherently supports eSIM functionality; however, a user needs to verify whether their device has the feature activated. They can confirm eSIM activation by going to Settings > General > About and looking for an eSIM IMEI number below the primary IMEI number. If the eSIM IMEI is present, this indicates that eSIM is activated on the device. It is important to note that some carriers might lock or restrict eSIM capabilities, so checking with the current carrier is also advisable if an eSIM IMEI is not visible.
Gathering Required Information
To initiate eSIM setup on the iPhone 14 Pro Max, a user must acquire one of the following: a QR code provided by their cellular carrier, access to their carrier's app, or an eSIM activation card featuring necessary details for manual input. It is essential to have access to a Wi-Fi connection during this process, as some steps might require internet access to complete. The information needed typically includes:
- An eSIM activation code or QR code.
- Confirmation of the user's cellular plan eligibility for eSIM services.
- Carrier account information for verification purposes.
By preparing the iPhone 14 Pro Max and gathering the required details, a user is well-positioned to proceed with a hassle-free eSIM setup.
Activating Your eSIM
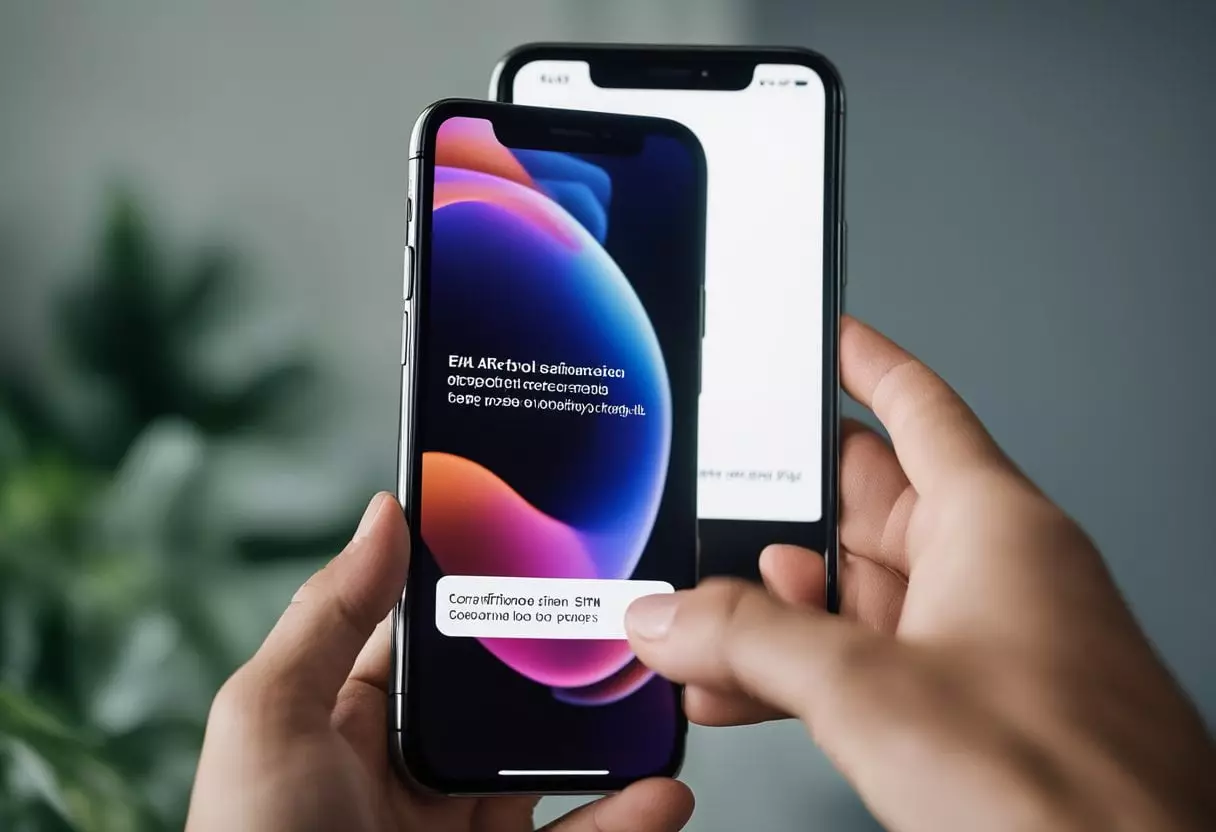
Activating an eSIM on the iPhone 14 Pro Max is straightforward and requires only a few simple steps. This gives users flexibility and convenience without the need for a physical SIM card.
Step-by-Step Activation Guide
- Start the Activation: Users should go to Settings > Cellular > Add Cellular Plan on their iPhone 14 Pro Max. If "Cellular" is not visible, they may need to look under Settings > Mobile Data.
- Using a QR Code: If the carrier has provided a QR code for eSIM activation, the iPhone's camera can scan this code to initiate the setup.
- Carrier Application: Some carriers may require users to download their app to complete the eSIM activation process.
- eSIM Carrier Activation: For carriers that support eSIM Carrier Activation, users may have the eSIM automatically assigned to their iPhone 14 Pro Max during the phone's initial setup or via the carrier's app.
- Manual Input: If neither a QR code nor an app is provided, users may manually enter eSIM information into the iPhone 14 Pro Max by inputting details provided by the carrier.
- Confirmation: After completing the steps above, users should see the new plan listed under Settings > Cellular, where they can name the plan and adjust settings as necessary.
Troubleshooting Common Issues
- Recognizing the eSIM: If the iPhone doesn't recognize the new eSIM, users should ensure the eSIM information is correctly entered and restart their device.
- Connectivity Issues: Should there be problems with connecting to the network after eSIM activation, users can try toggling the eSIM line off and on under Settings > Cellular or temporarily switch to Airplane Mode and then disable it.
- Contacting Support: Persistent activation or connectivity issues may require users to contact their carrier directly for assistance or to verify if the eSIM profile is correctly provisioned on the carrier's end.
- Restarting the Device: As a general troubleshooting step, restarting the iPhone 14 Pro Max can resolve many common issues encountered during eSIM activation.
Adding Multiple eSIMs

The iPhone 14 Pro Max allows users to store and switch between multiple eSIM profiles conveniently. This feature offers a streamlined experience for those who travel frequently or require separate numbers for work and personal use.
Managing Multiple Plans
Users can add a second eSIM on their iPhone 14 Pro Max by following a few simple steps. Initially, one must ensure that their iPhone is connected to the internet and that their carrier supports eSIM. The process typically involves scanning a QR code provided by the carrier or using a carrier’s app. To manage the plans:
- Go to Settings > Cellular.
- Tap Add Cellular Plan.
- You can scan the QR code provided by the carrier with your iPhone's camera or enter the information manually if prompted.
- Label each plan clearly – such as 'Personal' or 'Business' – for easy identification.
- Set the desired default line for calls, messages, and data. Choices include:
- Primary: This line can be assigned for default voice, SMS, and data.
- Secondary: Typically used for voice and SMS.
Users can store multiple eSIMs on the iPhone 14 Pro Max; however, only two lines can be active at any given time. Switching between active eSIMs is straightforward:
- Open Settings > Cellular.
- Tap the plan you want to use as your active line and turn on Turn On This Line.
For traveling, one might add and maintain separate eSIMs for domestic and international use. Doing so can lead to significant cost savings and enhanced network coverage when abroad.
To change which number is used for cellular data, users can:
- Go to Settings > Cellular.
- Tap Cellular Data and select the desired number.
The iPhone 14 Pro Max supports the use of an eSIM as the primary line while a physical nano-SIM serves as the secondary, or two eSIMs can be used concurrently. This flexibility caters to varied usage scenarios and provides comprehensive connectivity solutions for the user.
Carrier-Specific Instructions

The procedure for adding an eSIM to an iPhone 14 Pro Max may vary slightly depending on the carrier.
For a successful eSIM setup on an iPhone 14 Pro Max, the user must follow the instructions assigned by their specific carrier, in this case, as activation processes may differ. It's advisable the user stays in touch with Dawn Wireless - Texas Phone Store support throughout the process for any assistance or troubleshooting that might be needed.
Dawn Wireless - Texas Phone Store - Your Go-To Mobile Repair Shop in Mesquite, TX
Welcome to Dawn Wireless, your premier destination for top-notch iPhone repairs and unbeatable phone deals in Mesquite, TX. As your tech experts, we go beyond fixing cracked screens and address all your gadget issues. Explore affordable, high-quality phone repairs, refurbished devices, and exceptional customer service—all in one place. Experience the best in iPhone care and incredible phone deals at Dawn Wireless, where quality meets affordability in Mesquite, TX!